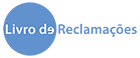Novos recursos nas atualizações recentes do Windows irão ajudá-lo a personalizar seu computador aumentar a segurança e se tornar mais criativo com o Windows 10. Com essas atualizações, também será mais fácil fazer as coisas no seu computador e em outros dispositivos, incluindo sincronização com telefones Android (7.0 ou posterior).
Pronto para começar? Consulte Atualizar o Windows 10 de outubro de 2020.
Escolha seu modo de cor favorito
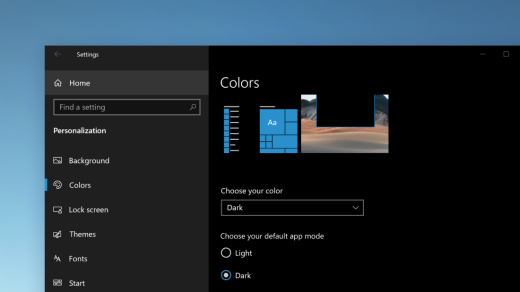
Faça seus aplicativos e blocos de aplicativos se destacarem alternando para o modo Claro ou Escuro. Selecione Iniciar > Configurações > Personalização > Cores . Em Escolha sua cor , selecione o modo Claro ou Escuro.
Fique de olho nas abas do seu website
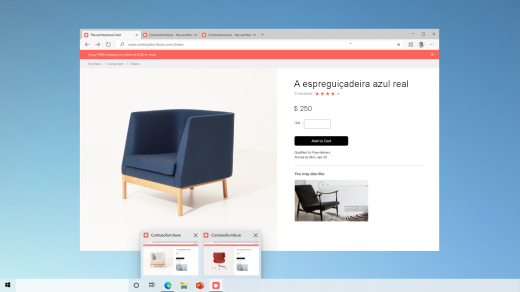
Quando você estiver em um site usado com frequência e tiver várias guias abertas, fixe esse site na barra de tarefas. Em seguida, passe o mouse sobre o alfinete para ver uma prévia de todas as guias abertas.
Para fixar o site na barra de tarefas, no Microsoft Edge, vá até Configurações e mais > Mais ferramentas > Fixar na barra de tarefas .
Alterne rapidamente entre as páginas da web abertas com Alt + Tab
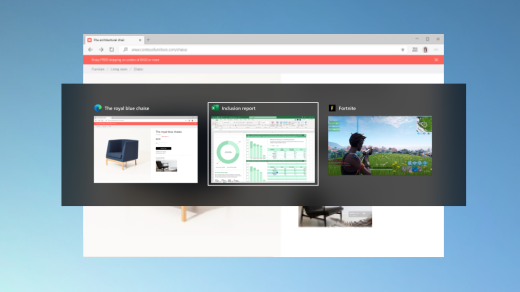
Selecione a tecla Alt e toque em Tab para alternar entre todos os aplicativos e itens que você tem abertos, incluindo as abas de site no Microsoft Edge.
Não use senha com as contas Microsoft no seu dispositivo

Mantenha seu dispositivo ainda mais seguro, removendo as senhas ao acessar o Windows com contas Microsoft no seu dispositivo. Vá até Iniciar > Configurações > Contas > Opções de assinatura , e depois ative Exigir a entrada do Windows Hello para contas Microsoft.
Faça com que a Lupa leia o texto em voz alta
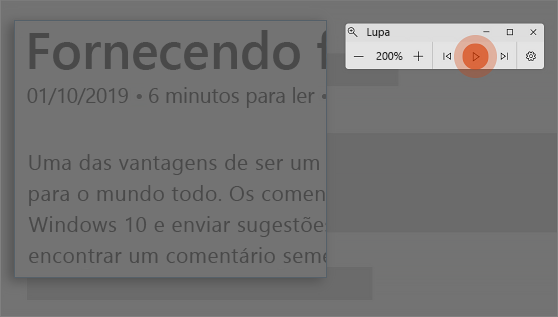
Lupa, o recurso de ampliação de tela que vem com o Windows 10, também pode ler um texto em voz alta. Para usar o recurso, ative a Lupa pressionando a tecla do logotipo do Windows + sinal de Adição (+), selecione Ler a partir daqui; em seguida, use o ponteiro do mouse para selecionar onde deseja começar.
Facilite a localização do cursor de texto
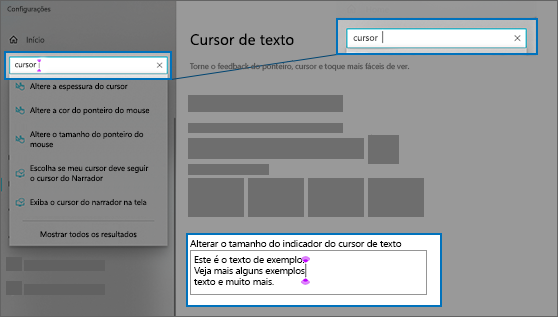
O indicador do cursor de texto adiciona um toque de cor a ele, tornando-o mais fácil de localizar em um mar de texto. Para ativá-lo e alterar seu tamanho e cor, vá até Iniciar > Configurações > Facilidade de acesso > Cursor de texto.
Crie eventos rapidamente
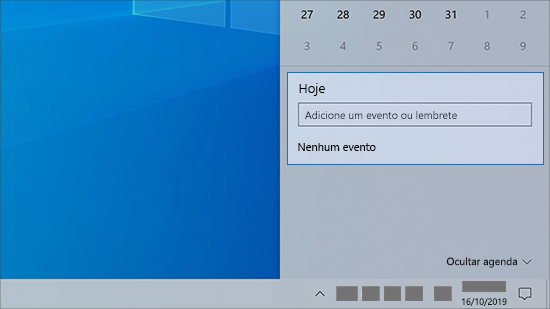
Adicione um evento ou lembrete ao seu calendário diretamente pela barra de tarefas. Na barra de tarefas, selecione a data e a hora e, a seguir, insira seus detalhes na caixa de texto que diz Adicionar um evento ou lembrete.
Acesse as configurações de notificação na barra de tarefas
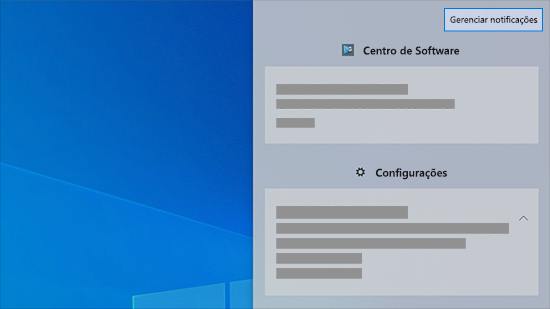
Para escolher onde as notificações aparecem e como ordená-las, selecione Notificações > Gerenciar notificações na barra de tarefas.
Adicionar emoji pelo teclado
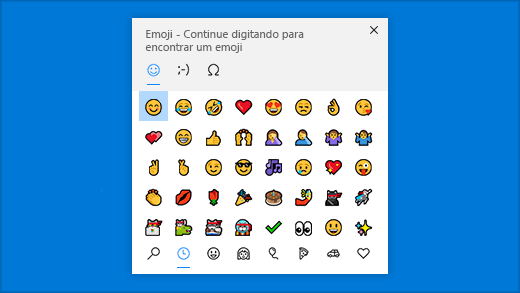
Se expresse como e onde você quiser. Pressione a tecla do logotipo do Windows + ponto (.) para abrir um painel de emoji. Use kaomojis para criar rostos com texto e símbolos, como pontuação e moeda, para fazer uma declaração.
Traga a experiência da Microsoft para o seu telefone Android
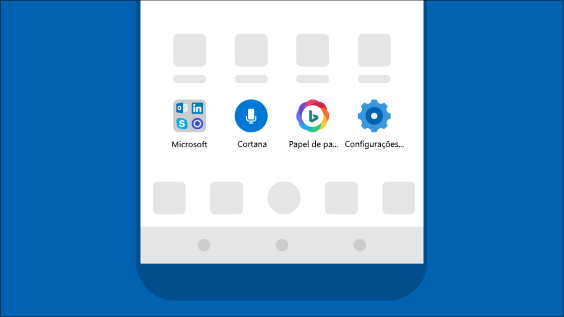
Abra o aplicativo Google Play Store no seu telefone Android, digite Microsoft Launcher na caixa de busca, e depois instale-o. Depois que o Microsoft Launcher estiver instalado, você pode obter belos papéis de parede do Bing que são atualizados diariamente, sincronizam seus documentos e calendário do Office e muito mais.
Torne o seu ponteiro mais fácil de ser visto
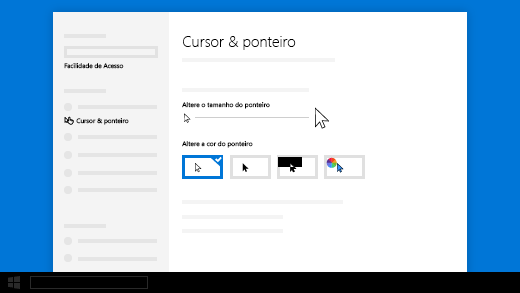
Se você estiver tendo problemas para localizar o ponteiro na tela, aumente-o ou altere sua cor. Selecione Iniciar > Configurações > Facilidade de Acesso > Cursor e ponteiro.
Deixe as coisas maiores na sua o tamanho
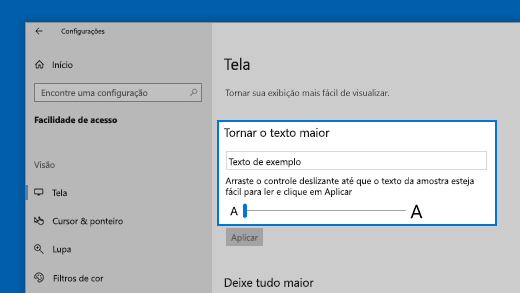
Para tornar apenas o texto em sua tela maior, selecione Iniciar > Configurações > Facilidade de Acesso > Exibir , em seguida ajuste o controle deslizante em Aumentar o Tamanho do Texto. Para tornar tudo maior, escolha uma opção no menu suspenso em Tornar tudo maior.
Use Captura e Esboço para capturar, marcar e compartilhar imagens
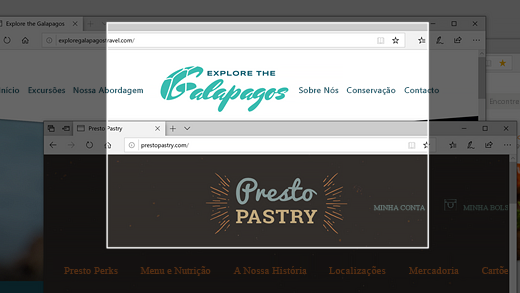
O Esboço da tela agora é chamado de Captura e Esboço. Abra Captura e Esboço para fazer uma captura do que está na tela ou para marcar e compartilhar uma imagem anterior. Na caixa de pesquisa na barra de tarefas, digite Captura e Esboço e então selecione Captura e Esboço na lista de resultados para abrir o aplicativo.
Para capturar rapidamente, pressione a tecla logotipo do Windows+Shift+S. Você verá sua tela escurecer e o cursor exibido como uma cruz. Escolha um ponto na borda da área que você deseja copiar e clique com o botão esquerdo do mouse. Mova o cursor para destacar a área que você deseja capturar. A área que você capturar aparecerá na tela.
A imagem capturada será salva na área de transferência, pronta para ser colada em um email ou documento. Se você quiser editar a imagem, selecione a notificação que é exibida após a captura. Captura e Esboço oferece opções para salvar, copiar ou compartilhar e inclui uma caneta, marcador e uma borracha, tudo com larguras de linha variável.